Как уменьшить размер окна на компьютере
Как уменьшить масштаб экрана на компьютере?

- Первый способ изменения масштаба экрана штатными средствами
- Экранная лупа в качестве в торого способа настройки масштабирования
- Управление разрешением монитора через ПО для видеоадаптера
- Как уменьшить экран в различных браузерах и офисных приложениях?
- Горячие клавиши, которые следует знать
- Используем сторонние программы
- Обновление драйверов видеокарты
Независимо от того, с какой именно ситуацией вы столкнулись, согласитесь, что неправильное отображение размера значков, ярлыков, текста и других элементов интерфейса, вызывает явный дискомфорт при работе с компьютером. Кроме того, из-за этого быстро устают глаза и даже начинает болеть голова. Наша с вами задача — вернуть оптимальное и комфортное изображение на дисплее. Рассмотрим подробную инструкцию с различными вариантами увеличивать и уменьшать масштаб отображаемых объектов, а также узнаем, как настроить разрешение экрана.
Изменение размеров экрана через встроенные средства операционной системы
Является одним из наиболее простых и распространённых методов для Windows 10 и 7.
- Кликаем правой кнопкой мыши в пустом месте рабочего стола;
- В появившемся контекстном меню выбираем пункт «Параметры экрана».

Если такая опция отсутствует в вашей OS, сделайте следующее:
- Откройте «Пуск» и выберите «Параметры» (значок в виде шестерёнки);

- Перейдите в раздел «Система»;

- В левом углу увидите вкладку «Экран/уведомления/питание», в правом — окно настроек, где сможете задать размер ярлыков (мелкие, крупные значки экрана), текста и прочих элементов. Здесь же можно менять альбомную, книжную или портретную ориентацию, а также регулировать уровень яркости.

Каким образом изменить масштаб при помощи инструмента Screen Magnifier?
Экранная лупа — универсальное средство для любых редакций Windows от XP и выше. Позволяет очень легко и быстро изменять масштаб интерфейса на экране компьютера.
- Чтобы воспользоваться инструментом, открываем меню «Пуск»;
- Если его нет в списке программ слева, пишем в поисковой строке «экранная лупа» и запускаем соответствующее приложение;

- Появится небольшая панель с функциями уменьшения и увеличения, настраиваем подходящее значение и закрываем либо сворачиваем панель.

Как изменить размер экрана на компьютере через встроенное приложение к видеокарте?
Пользователи современных версий Виндовс, могут быстро настроить дисплей, посредством вызова специальной утилиты для работы с драйверами встроенного видеоадаптера.
- Кликните правой кнопкой мышки в пустой области рабочего стола;
- Во всплывающем меню найдите пункт «Настройки графики» (рядом будет название производителя, к примеру Intel, как показано на скриншоте);

- Дождитесь завершения процедуры запуска;
- Далее требуется выбрать раздел «Дисплей»;

- Следующий шаг — установить интересующие вас показатели и не забыть применить заданные конфигурации.

Как масштабировать интерфейс в веб-обозревателях и офисном софте?
Рассматриваемый ниже метод поможет уменьшить или увеличить масштаб в браузере Google Chrome, Mozilla Firefox, Opera, Yandex Browser, Internet Explorer, Microsoft Edge и многих других обозревателях.
- Запустите нужный вам браузер;
- Нажимаем на иконку настроек, расположенную в правом верхнем углу;
- Ищем регулировку масштабирования и указываем требуемую величину в процентах.

Информация для пакетов MS Office, Word, Excel, PowerPoint.
- Открываем программу, например: Ворд;
- С правой стороны в самом низу интерфейса увидите искомый ползунок;

- Для более детальной работы с конфигурациями, нажмите по вкладке «Вид» и выберите «Масштаб».

Как увеличить или уменьшить размер экрана с помощью клавиатуры — быстро меняем настройки масштаба экрана на Windows 10
Не каждый знает о существовании простейших клавиатурных комбинаций, созданных для реализации рассматриваемой нами задачи. Способы часто срабатывают в различных графических, текстовых редакторах и браузерах, позволяя изменять размеры шрифта.
- Находясь в том или ином приложении, зажмите кнопку Ctrl и начинайте прокручивать колесико мыши вверх или вниз;
- Второй вариант — нажать сочетание клавиш «Ctrl +» или «Ctrl -»;
- Если вы желаете вернуться к стандартному показателю 100%, воспользуйтесь одновременным нажатием кнопок «Ctrl 0».
Можно смело утверждать, что самый простой способ — использование клавиатуры. Нужно просто запомнить комбинации клавиш.
Стороннее программное обеспечение для смены разрешения дисплея
Если вышеприведенные методы по каким-либо причинам не принесли желаемого результата, можно воспользоваться специализированными программными продуктами. Учитывая положительные отзывы большого количества пользователей, можно рекомендовать небольшие программки настройки устройств вывода ZoomIT или Carroll.
Первая поддерживает масштабирование до 400%, также умеет устанавливать заставки и работать с таймером. 
Вторая отличается удобным и быстрым доступом к настройкам разрешения и даёт возможность задавать уникальные параметры для каждого пользователя ПК или ноутбука индивидуально.
Обновляем ПО графической карты
Основной причиной, из-за которой у вас может не получаться масштабировать изображение автоматически или вручную, является отсутствие требуемого драйвера для видеокарты или наличие его устаревшей версии. Исправить ситуацию довольно просто.
- Кликните правой клавишей мышки по иконке «Моего компьютера» на десктопе и выберите «Свойства»;
- В открывшемся окне ищем «Диспетчер устройств» (находится в меню слева и запускается с правами администратора);
- Раскрываем кладку «Видеоадаптеры»;
- Если видите оборудование с названием «Стандартный VGA адаптер» или «Microsoft Corporation», значит драйвера не обновлены на актуальные;
- Щёлкните правой кнопкой мыши по своему видеочипу и нажмите «Обновить драйверы. »;

- Подождите, пока процесс обновления завершится и перезагрузите комп.
Как переместить или изменить размер окна в Windows при помощи клавиатуры?
Меню Windows для перемещения и изменения размеров окна
На экране вашего монитора когда-нибудь было открытым настолько большое окно, что его области выходили за пределы экрана? И вы никак не могли ничего сделать с этим окном, кроме как закрыть программу? Так как все доступные области для изменения размера были за границами экрана? Или может у вас есть программа, которая всегда открывается в крошечном виде?
 Какой бы вопрос или задача перед вами не вставала, для ее решения существует небольшая старая хитрость. Она переходит от версии к версии Windows, начиная с Windows 3. Это специальное меню для управления положением и размером окна.
Какой бы вопрос или задача перед вами не вставала, для ее решения существует небольшая старая хитрость. Она переходит от версии к версии Windows, начиная с Windows 3. Это специальное меню для управления положением и размером окна.
Обычно, это мало используемое меню можно открыть щелчком левой кнопкой мыши на левом верхнем углу окна. Но, это меню так же можно открыть и при помощи сочетания клавиш.
Нажмите «Alt + Пробел», и данное меню откроется. Чтобы осуществлять дальнейшие шаги, необходимо нажимать первые буквы требуемых действий или выбирать пункты, при помощи стрелок вверх и вниз. Именно эта возможность позволяет быстро перемещать или изменять размеры окошек.
Примечание: В зависимости от локализации, конкретные буквы будут разными, так как и сами слова на разных языках называются по разному. Например, данная инструкция сделана для русской версии Windows.
Как при помощи клавиатуры переместить окно в Windows
- Нажмите комбинацию клавиш «Alt + Пробел»
- Введите букву «П»
- Включится режим перемещения и курсор мыши переместится в центр золовка окна. Так же изменится сам курсор мыши
- Используйте клавиши стрелок, чтобы переместить окно в нужное вам место
- После того как вы расположили окно, нажмите «Enter» (для сохранения) или «Esc» (для отмены). Или щелкните кнопкой мыши
Примечание: Есть несколько тонкостей при перемещении окна, с помощью клавиатуры. Но, в основном они чисто косметические. Как, например, изменения курсора обратно, после первого нажатия клавиши стрелки. Или, перемещение окна вместе с мышкой, только после первого нажатия клавиши стрелки.
Как при помощи клавиатуры изменить размер окна в Windows
Действия примерно такие же, как и с перемещением окна при помощи клавиатуры. Однако, наличие одной и той же буквы «Р» в двух словах «Размер» и «Развернуть» немного изменяет инструкцию.
- Нажмите комбинацию клавиш «Alt + Пробел»
- Если вы хотите развернуть окно до максимума, то нажмите букву «Р»
- Если вы хотите вручную подкорректировать размер, то в появившемся меню, стрелками вниз и вверх перейдите к пункту «Размер» и нажмите «Enter»
- Окно перейдет в режим изменения размера
- Используя клавиши стрелок, измените размер
- После того как вы закончите, нажмите «Enter» (для сохранения) или «Esc» (для отмены). Или щелкните кнопкой мыши
Примечание: Так же как и с перемещением окна, существуют различные косметические нюансы. Например, после того, как вы нажмете первый раз клавишу стрелки, перемещение мышки будет изменять размер окна.
Несмотря на то, что это достаточно старый трюк, но вы будете рады тому, что он до сих пор поддерживается Windows, когда появится необходимость.
Примечание: В зависимости от состояния окна, различные пункты меню будут недоступны. Например, если окно развернуто на весь экран, то его можно только «Свернуть» или «Восстановить».
Теперь вы знаете как при помощи клавиатуры можно переместить или изменить размер окна в Windows. А так же ряд тонкостей, связанных с использованием данного меню.
☕ Хотите выразить благодарность автору? Поделитесь с друзьями!
Как уменьшить масштаб экрана на компьютере
Используя встроенные возможности Windows 10 «Параметры экрана»
Увеличение масштаба связано с неправильными настройками монитора. Операционная система Windows корректирует их самостоятельно посредством драйверов, но иногда может произойти сбой. Чтобы исправить положение, поступаем так:
-
На рабочем столе клацнуть правой мышью;

- Выбрать в выпавшем меню «Параметры экрана»;
- В новом окне в меню «Масштаб и разметка» выберите по стрелкам «рекомендуемые» параметры;

- Закрыть окно.
- Кликнуть на свободном месте рабочего стола правой мышью;
- Из выпавшего списка выбрать пункт «Вид»;
- Перейти по стрелочке справой стороны окошка;
- Выбрать в новом меню пункт «Мелкие значки» или «Обычные».
- Открыть браузер;
- Найти в верхнем правом углу значок в виде вертикального троеточия;
- Нажать на «троеточие»;
- Выбрать из меню пункт «Настройки»;
- Найти в списке меню «Внешний вид»;
- Выбрать в пункте «Масштабирование» и «Размер» требуемые значения.

Заданные пользователем параметры отобразятся сразу же на экране. Браузер Гугл Хром предусматривает автоматическое сохранение изменений. Перезагружать устройство не требуется. Внесенные изменения сохраняется и после выключения компьютера.
Если после указания необходимых размеров и параметров экрана ничего не произошло, перезагрузите ноутбук или ПК. Попробуйте снова. Иногда обновления инсталлируются некорректно, поэтому изменения без перезагрузки не отображаются.
Изменение размера окна
Изменение размера окна
Если кнопка развернуть/восстановить окно

активна (пиктограмма на кнопке контрастирует с цветом кнопки), то такое окно можно в зависимости от необходимости как увеличить, так и уменьшить. Если же кнопка не активна (пиктограмма на кнопке представлена в виде контура, который практически сливается с цветом кнопки), то такое окно имеет стандартные размеры, которые изменить уже не удастся.
Второй тип окон нас интересует меньше. Для нас главное что? Чтобы мы научились с этими окнами работать. Поэтому поработаем с окнами, размер которых можно поменять. Изменить размер окна можно двумя способами: с помощью кнопки развернуть/восстановить окно и вручную.
Изменение размера окна с помощью кнопки развернуть/восстановить окно
Для увеличения размера окна Мой компьютер щелкните на кнопке Развернуть. При этом окно заполнит весь экран. В окне Мой компьютер нет большого количества элементов, так что увеличение размеров окна не особо важно. А вот другие окна могут содержать достаточно большое количество элементов, поэтому увеличение размеров таких окон позволит вам увидеть больше.
Для того чтобы вернуть первоначальные размеры окна Мой компьютер щелкните на кнопке

восстановить окно. Окно изменит свой размер до первоначального. Как только вы восстановите окно до первоначального размера, кнопка восстановить окно снова превратится в кнопку развернуть

Аналогично кнопке развернуть/восстановить окно можно изменять размер окна с помощью двойного щелчка на строке заголовка. Для этого разместим указатель мыши в любом месте строки заголовка. Двойной щелчок на строке заголовка аналогичен щелчку на кнопке Развернуть (окно заполнило весь экран). Не передвигая указатель мышки, еще дважды щелкнем. Данная операция уже аналогична нажатию кнопки Восстановить (окно приняло первоначальные размеры).
Изменение размера окна вручную
Если вы решите подвести указатель мыши к любому краю или углу окна, указатель изменит свой стандартный вид – превратится в стрелку. Чтобы изменить размер окна, вы можете потянуть его край в нужном направлении. Если потянуть за угол окна, то размер окна будет меняться в двух направлениях. Если же потянуть за край окна, то размер окна будет меняться в одном направлении.
Следует учитывать, что некоторые окна увеличиваются или уменьшаются только до размеров, установленных программистами. Поэтому, когда вы не можете изменить раз мер любого окна по вашему желанию, не стоит вдаваться в панику. Успокойтесь. Вы это окно другим не сделаете, оно такое и есть.
Данный текст является ознакомительным фрагментом.
Продолжение на ЛитРес
Читайте также
Изменение размера шрифтов
Изменение размера шрифтов Если у вас есть проблемы со зрением и экранные шрифты кажутся вам слишком мелкими, можете увеличить их размер. Делается это в специальном окне, которое открывается при переходе по ссылке Изменить размер шрифта в окне Персонализация.Здесь вы
6.5.4 Изменение размера области
6.5.4 Изменение размера области Процесс может расширять или сужать свое виртуальное адресное пространство с помощью функции sbrk. Точно так же и стек процесса расширяется автоматически (то есть для этого процессу не нужно явно обращаться к определенной функции) в
7.7 ИЗМЕНЕНИЕ РАЗМЕРА ПРОЦЕССА
7.7 ИЗМЕНЕНИЕ РАЗМЕРА ПРОЦЕССА С помощью системной функции brk процесс может увеличивать и уменьшать размер области данных. Синтаксис вызова функции:brk(endds);где endds — старший виртуальный адрес области данных процесса (адрес верхней границы). С другой стороны, пользователь
Изменение размера шрифта и кодировки
Изменение размера шрифта и кодировки Для начала изучим две очень полезные команды, которые находятся в меню Вид и называются Размер шрифта и Кодировка.С первой проще. Проведя несложные манипуляции мышью (рис. 7.1), вы можете выбрать размер экранных шрифтов в зависимости от
23.3.3. Изменение размеров окна
23.3.3. Изменение размеров окна Вам кажется, что окно слишком маленькое и не подходит для нашей программы? Для изменения размеров окна лучше всего использовать функциюvoid gtk_window_set_default_size(GtkWindow *window, gint width, gint height);Эта функция устанавливает ширину окна window равной width, а высоту —
6.3.2.3. Изменение размера
6.3.2.3. Изменение размера Рис. 6.38. Изменение размера изображенияИзменение размера изображения в GIМP называется масштабированием. Выберите инструмент Масштаб (он выделен на рис. 6.38) и щелкните на изображении, размер которого требуется изменить.Раскроется окно Масштаб, в
Изменение размера шрифтов
Изменение размера шрифтов Если вы не послушались нас и установили слишком высокое разрешение экрана, то текст на мониторе станет очень мелким. Человек со слабым зрением просто не прочитает. Человек с хорошим зрением прочитает, но через пару месяцев такого чтения
Изменение внешнего вида окна
Изменение внешнего вида окна Объекты Window предлагают большое количество свойств, определяющих состояние всех элементов, которые вы видите на экране. Основная часть этих свойств может принимать только одно из двух возможных значений — True или False. Например, чтобы включить
Изменение размера и положения таблицы
Изменение размера и положения таблицы Для редактирования таблиц используются маркеры перемещения и изменения. Маркер перемещения появляется в верхнем левом углу таблицы при наведении указателя мыши на таблицу или щелчке на таблице. Он имеет форму крестика в рамке (рис.
Глава 9 Выбор и изменение размера изображения
Глава 9 Выбор и изменение размера изображения • Кадрирование• Поворот изображения• Изменение физического размера изображенияКак уже говорилось, в идеальной ситуации изображение должно создаваться с правильным физическим размером. Однако практика показывает, что
Изменение физического размера изображения
Изменение физического размера изображения Как уже говорилось, изменение физического размера изображения, то есть изменение количества пикселов, из которых оно состоит, в достаточной степени проблематично: потери в качестве неизбежны. Любая графическая программа,
Перемещение, изменение размера и поворот
Перемещение, изменение размера и поворот Чтобы переместить, повернуть выделенные объекты, изменить их размер, нужно нажать кнопку на нижней панели инструментов. В меню Титры пункт, который отмечен галочкой при включенном режиме перемещения, поворота и изменения
Изменение размера и масштаба изображения
Изменение размера и масштаба изображения После запуска программы открывается ее окно, в котором отображено несколько панелей и палитр (рис. 5.9). На основной палитре инструментов размещаются инструменты для создания и редактирования рисунков. Важной также является
Изменение режима окна, цветовой схемы и отключение отображения даты/времени
Изменение режима окна, цветовой схемы и отключение отображения даты/времени Клавиша F4 и кнопка быстрого доступа Режим», размещенная в правой верхней части окна задачника, позволяют переключаться между двумя режимами окна: с фиксированной и динамической компоновкой.
2.2.2. Изменение размера окна
2.2.2. Изменение размера окна Если окно развернуто не на весь экран, то вы можете изменять его размер — для этого нужно подвести курсор мыши к границе окна — тогда курсор пример форму двух стрелок, направленных в разные стороны. Теперь нажмите левую кнопку мыши и, не
Горячие клавиши для работы с окнами в Windows
Несмотря на то, что мышь является удобным и основным инструментом для работы в Windows, организация рабочего пространства с ее помощью может оказаться утомительной. К счастью, вы можете использовать множество сочетаний клавиш для переключения между окнами, их минимизации, привязки, разворачивания, перемещения или изменения размера окон.

Переключение между окнами в Windows
Windows 10 имеет очень удобный инструмент, часто называемый «переключатель задач». Он позволяет использовать клавиатуру для быстрого переключения между активными окнами. Просто нажмите Alt + Tab в любое время работы с Windows и на экране появятся миниатюры всех открытых окон.
Для циклического перехода между вариантами нажмите и удерживайте Alt и нажимайте клавишу Tab, пока не будет выделено нужное окно. Отпустите обе клавиши, и окно будет выведено на передний план.

Вы также можете нажать Ctrl + Alt + Tab, чтобы открыть переключатель задач. При вводе такой комбинации окно с задачами остается постоянно висеть даже после отпускания клавиш. Вам остается лишь с помощью кнопок курсора выбрать нужное окно и нажать «Ввод». Переключатель исчезнет.
Более сложным способом переключения между окнами является Представление задач. Оно занимает практически весь экран и показывает большие превью всех открытых окон. Чтобы открыть Представление задач, нажмите Windows + Tab.

С помощью клавиш курсора выберите окно, которое вы хотите просмотреть, а затем нажмите «Ввод». Выбранное вами окно выведется на передний план. В Представлении задач можно создавать новые рабочие столы и сортировать по ним программы.
Как свернуть и развернуть окна в Windows при помощи «горячих» клавиш
Оказывается, в Windows легко можно свернуть или развернуть окно, используя лишь клавиатуру. При сворачивании окно исчезает из поля зрения, а разворачивание окна делает его таким, чтобы оно занимало максимально возможную область на экране. Вы также можете свернуть все окна одновременно, что позволит увидеть весь Рабочий стол.
Используйте следующие сочетания клавиш:
- Свернуть текущее окно:Windows + Стрелка вниз.
- Развернуть текущее окно на весь экран: Windows + Стрелка вверх.
- Свернуть все окна: Windows + M.
- Свернуть все окна и показать рабочий стол: Windows + D. (Это работает и с окнами, которые напрямую свернуть нельзя).
- Свернуть все окна, кроме текущего активного: Windows + Home. Очень полезно, когда требуется сосредоточиться на работе с одним окном.
- Восстановление всех свернутых окон:Windows + Shift + M.
Вы также можете увеличить окно, не полностью его разворачивая. Если вы хотите растянуть высоту (но не ширину) текущего окна до верха и низа экрана, нажмите Windows + Shift + Стрелка вверх. Обратите внимание, что эта комбинация не работает, если окно привязано к четверти экрана, о чем мы расскажем ниже.
Как привязать окна к половине или четверти рабочего стола в Windows
Если вы работаете с несколькими окнами и хотите использовать сочетания клавиш для удобного расположения элементов на экране, то вам повезло! Легко расположить два окна в идеальные половины или четыре окна по четвертям на экране.
Сначала нажмите Alt + Tab или используйте мышь, чтобы открыть окно, требуемое для помещения в фокус окно. Сразу решите, какую часть экрана вы хотите занять этим окном.
Затем вы можете использовать следующие сочетания клавиш, чтобы расположить два окна пополам:
Развернуть слева: Windows + Стрелка влево.

Развернуть справа: Windows + Стрелка вправо.

Чтобы расположить четыре окна по четвертям (каждое будет занимать 1/4 экрана), вы можете использовать последовательность из двух комбинаций клавиш. Эти последовательности предполагают, что окно еще не было привязано к левой или правой половине экрана.
Вот что нужно сделать:
Верхняя левая четверть: Windows + Стрелка влево, а затем Windows + Стрелка вверх.
Нижняя левая четверть: Windows + Стрелка влево, а затем Windows + Стрелка вниз.

Верхняя правая четверть: Windows + Стрелка вправо, а затем Windows + Стрелка вверх.

Нижняя правая четверть: Windows + Стрелка вправо, а затем Windows + Стрелка вниз.
Точное перемещение окна в Windows
Вы можете использовать клавиатуру, чтобы переместить определенное окно в нужное место на экране. Сначала нажмите Alt + Tab, чтобы выбрать окно, которое вы хотите переместить.
Когда окно выбрано, нажмите Alt + Пробел, чтобы открыть небольшое меню в верхнем левом углу. Нажмите клавишу курсора Вниз, чтобы перейти на «Переместить», а затем нажмите «Ввод».
Используйте клавиши курсора со стрелками, чтобы переместить окно туда, где оно должно расположиться в конечном счете на экране, а затем нажмите «Ввод».
Этот прием работает, даже если окно, которое вы хотите переместить, скрыто или оказалось за пределами экрана, и вы не можете найти его с помощью мыши.
Перемещение окон между дисплеями в Windows
Если вы используете несколько мониторов и развернули рабочий стол между ними, вы можете быстро перемещать активное окно между экранами. Для этого нажмите Windows + Shift + Стрелку влево или Windows + Shift + Стрелку вправо.
Шпаргалка по управлению окнами в Windows
Вот удобная шпаргалка на основе всего, что мы рассмотрели выше. Попробуйте эти сочетания, и вы скоро сможете виртуозно управляться с окнами Windows.
Alt + Tab: открыть переключатель задач.
Windows + Tab: Открыть Представление задач.
Windows + Стрелка вниз: свернуть окно.
Windows + Стрелка вверх: развернуть окно.
Windows + M: свернуть все окна.
Windows + D: отображение рабочего стола.
Windows + Home: свернуть все окна, кроме активного.
Windows + Shift + M: восстановить все свернутые окна.
Windows + Shift + Стрелка вверх: растянуть окно к верхней и нижней части экрана.
Windows + Стрелка влево: развернуть окно в левой части экрана.
Windows + Стрелка вправо: развернуть окно в правой части экрана.
Windows + Shift + Стрелка влево или вправо: перемещение окна с одного монитора на другой.
Энциклопедия Windows
Все об использовании и настройке Windows
- Windata
- »
- Windows XP
- »
- Начинающим [XP]
- » Окна Windows
Окна Windows
Абсолютно все действия в Windows связаны с использованием окон. Любые документы или программы открываются именно в окнах, которые располагаются на рабочем столе Windows. Одновременно можно открыть сразу несколько окон; их количество ограничено только вашими желаниями, мощностью компьютера и размером экрана монитора. Пример расположения окон Windows на рабочем столе показан далее.
Все окна Windows имеют общие для них элементы. Рассмотрим их подробнее.
Окна растягиваются и сворачиваются. Благодаря этому можно сделать так, чтобы на экране было видно одновременно несколько окон. Кроме того, окно можно развернуть на весь экран, после чего рабочий стол и панель задач будут от вас скрыты. Как правило, окна имеют прямоугольную форму, но у некоторых программ встречаются и окна самой причудливой формы, например, круглой или фигурной.

Чтобы перейти от одного окна к другому, нужно щелкнуть мышью на видимой части нужного окна или на кнопке окна, расположенной на панели задач. Выбранное окно располагается поверх остальных окон. Некоторые программы могут запускаться без открытия окон. Такие программы обычно работают сами по себе, незаметно для пользователя, поэтому взаимодействовать с ними не всегда обязательно.
Некоторые программы запускаются в полноэкранном режиме, чтобы задействовать всю видимую область экрана. К таким программам относятся, например, компьютерные игры или программы для воспроизведения видео. Если окно программы раскрылось на весь экран, достаточно нажать клавишу на клавиатуре или комбинацию клавиш , чтобы перейти к другому окну.
Все окна Windows имеют общие для них элементы. Рассмотрим их подробнее.

Основные элементы окон Windows перечислены ниже.
- Заголовок окна. В заголовке окна указано название открытого окна и дополнительная информация, такая как имя документа, открытого в этом окне.
- Кнопки управления. С помощью этих кнопок окно можно свернуть, развернуть или закрыть.
- Строка меню. У каждой программы есть своя собственная строка меню, часто не похожая на другие, а некоторые программы вообще этой строки не имеют. В данной строке расположены названия команд, такие как Файл или Правка (в программе Word), при щелчке на которых открывается новое меню, позволяющее выбрать различные команды.
- Панель инструментов. В каждой программе есть своя панель управления, содержащая значки для управления этой программой. Например, в программе Internet Explorer такие значки используются для перехода между Web-страницами, обновления или распечатки на принтере их содержимого.
- Полоса прокрутки. Полоса прокрутки появляется в том случае, если расположенная в окне информация не помещается по ширине или высоте. С помощью этой полосы можно прокручивать содержимое окна вертикально или горизонтально.
- Строка состояния. Внизу почти каждого окна находится строка состояния, в которой отображается различная служебная информация. Например, в программе Word строка состояния будет указывать количество страниц и разделов в документе, используемый язык и другую информацию.
Управление окнами
Как было сказано ранее, с каждым окном можно выполнить пять основных действий:
- свернуть все окно;
- развернуть окно;
- изменить размер окна;
- свернуть окно, развернутое на весь экран, в меньшее по размеру окно;
- закрыть окно.
Все перечисленные выше операции выполняются с помощью специальных кнопок управления, расположенных в правом верхнем углу каждого окна. Всего в Windows существует 5 подобных кнопок. Некоторые из них могут отсутствовать, в зависимости от того, как используется окно. Например, если окно раскрыто на весь экран, то кнопка развертывания окна будет отсутствовать, поскольку в ней попросту нет необходимости.

Чтобы узнать предназначение каждой кнопки, достаточно подвести к ней указатель мыши, после чего рядом с кнопкой появится всплывающая подсказка с описанием того, для чего нужна выбранная вами кнопка.
Кнопки, показанные выше, выполняют следующие задачи.
- Кнопка “Свернуть”. Используется для сворачивания окна. При этом на панели задач будет находиться кнопка программы, на которой нужно щелкнуть мышью, чтобы снова развернуть окно.
- Кнопка “Закрыть”. Щелкните на этой кнопке с изображением крестика, чтобы закрыть окно. Если это окно принадлежит какой-либо программе, работа программы будет завершена.
- Кнопка “Развернуть”. Щелкните на этой кнопке, чтобы раскрыть окно на весь экран.
- Кнопка “Свернуть в окно”. Если окно раскрыто на весь экран, щелкните на кнопке Свернуть в окно, чтобы уменьшить размер окна. Чтобы снова раскрыть окно на весь экран, воспользуйтесь кнопкой Развернуть.
Вместо кнопок управления можно пользоваться системным меню окон. Вызывается системное меню щелчком правой кнопкой мыши на заголовке окна или на кнопке панели задач, относящейся к окну. Кроме того, на клавиатуре можно нажать комбинацию клавиш «Аlt+Space».
Системное меню окна содержит такие команды.

- “Восстановить”. Восстановление предыдущих размеров и местоположения окна на экране. Эта команда доступна, если окно развернуто во весь экран.
- “Переместить”. После выбора этой команды окно переводится в режим перемещения окна. В этом режиме с помощью клавиш управления курсором или указателя мыши можно переместить окно в нужное место на экране монитора. Данная команда доступна только в том случае, если окно не раскрыто во весь экран. По окончании перемещения нажмите клавишу или просто отпустите левую кнопку мыши. Чтобы отменить режим перемещения, нажмите клавишу .
- “Размер”. Выберите эту команду, чтобы перевести окно в режим изменения. В этом режиме с помощью клавиш курсора можно изменить размеры окна, расширяя его горизонтально и/или вертикально. Чтобы изменить размер окна с помощью мыши, наведите указатель мыши на границу окна и, нажав левую кнопку мыши, перетащите ее на нужное расстояние. Данная команда доступна только в том случае, если окно не раскрыто во весь экран. По окончании перемещения нажмите клавишу или просто отпустите левую кнопку мыши. Чтобы отменить режим перемещения, нажмите клавишу .
- “Свернуть”. Выберите эту команду, чтобы свернуть открытое окно.
- “Развернуть”. После выбора этой команды окно будет развернуто на весь экран. Эта команда доступна, если окно не раскрыто во весь экран.
- “Закрыть”. С помощью этой команды можно закрыть окно.
В Windows XP очень удобно настраивать размеры и положение окон с помощью мыши. Так, для того, чтобы переместить какое-либо окно (не раскрытое во весь экран) на новое место, наведите на его заголовок указатель мыши, нажмите левую кнопку мыши и, не отпуская ее, переместите окно в нужную область экрана. Затем отпустите левую кнопку мыши.
Изменить размер окна тоже несложно: нужно навести указатель мыши на границу окна (указатель примет вид двунаправленной стрелки), нажать левую кнопку мыши и, не отпуская ее, перетащить границу окна в новое место, изменив тем самым размеры окна.
Представим, что вы открыли сразу несколько окон, и теперь нужно сделать так, чтобы одновременно были видны все окна, а не какое-то одно. Для этого нужно щелкнуть правой кнопкой мыши на свободном от значков пространстве панели задач и в появившемся меню выбрать одну из следующих команд.
- “Окна каскадом”. Все открытые окна будут расположены каскадом. При этом будет видно содержимое только одного окна, а у для других окон будут видны только заголовки.
- “Отменить каскадом”. Окна, расположенные каскадом, будут возвращены в первоначальное состояние.
- “Окна сверху вниз”. Открытые окна будут расположены сверху вниз.
- “Окна слева направо”. Открытые окна будут расположены слева направо.
- “Отменить окна рядом”. Окна, расположение которых было изменено с помощью команд Окна сверху вниз и Окна слева направо, будут возвращены в первоначальное состояние.
- “Показать рабочий стол”. Все открытые окна будут свернуты.
- “Показать все окна”. Отмена команды Показать рабочий стол с выводом всех окон на экран.
Поэкспериментируйте с каждой командой, чтобы увидеть, каким образом можно изменить расположение нескольких окон на экране монитора.
Не бойтесь экспериментировать – смело перемещайте различные окна по экрану, изменяйте их размер, щелкайте мышью на кнопках управления окнами и т.д. Чем больше практики, тем быстрее рабочий стол Windows станет для вас даже более знакомым и привычным, чем обеденный стол на кухне.
Полоса прокрутки
Если в окне не хватает места для отображения какой-либо информации, у окна появляются полосы прокрутки, вертикальная или горизонтальная (или сразу две полосы). Вертикальная, расположенная в крайней справа области окна, необходима для прокручивания содержимого окна вверх и вниз, а горизонтальная полоса, находящаяся в нижней области окна, понадобится для прокручивания содержимого окна влево и вправо.
Вертикальная полоса прокрутки показана далее.

В обоих концах полосы прокрутки расположены две кнопки, между которыми находится ползунок – специальная кнопка для прокручивания полосы. Перемещать полосу прокрутки можно тремя способами.
- Щелкая левой кнопкой мыши на ползунке и удерживая кнопку нажатой, перемещать его в нужном направлении.
- Щелкая левой кнопкой на стрелках ползунка. Окно будет перемещено на один столбец (при горизонтальной прокрутке) или одну строку (при вертикальной прокрутке).
- Щелкая левой кнопкой на пустом пространстве между ползунком и кнопкой. При этом содержимое окна будет прокручено на одну страницу.
По размеру ползунка можно определить, какую часть от общего объема составляет отображенная в окне информация. Если размер ползунка составляет половину полосы прокрутки, значит, отображаемая в текущий момент информация составляет половину от ее общего объема.
В Windows кроме обычных окон программ и папок существует два специальных типа окон – диалоговые окна и контекстные (раскрывающиеся) меню.
Изменение размера изображений
某些 Creative Cloud 应用程序、服务和功能在中国不可用。

Команда Размер изображения в Photoshop содержит метод сохранения детализации и обеспечивает повышенную резкость при увеличении изображений.

Кроме того, диалоговое окно Размер изображения в Photoshop обновлено для удобства использования.
- В окне доступен предварительный просмотр изображения на основе параметров изменения размера.
- При изменении размеров диалогового окна изменяется размер окна просмотра.
- Параметр Масштабировать стили включается и выключается в меню со значком шестерни, расположенном в правом верхнем углу диалогового окна.
- Во всплывающем меню Размеры выберите другие единицы измерения для отображения размеров итогового выводимого изображения.
- Щелкните значок связи для включения или выключения параметра сохранения пропорций.
Изменить размер изображений

Выберите команду Изображение > Размер изображения .
Выполните любое из следующих действий для изменения режима просмотра изображения.
- Чтобы изменить размер окна просмотра, перетащите угол диалогового окна Размер изображения и измените его размер.
- Чтобы просмотреть другую область изображения, перетащите указатель в области предварительного просмотра.
- Чтобы изменить масштаб просмотра, удерживая нажатой клавишу Ctrl (Windows) или Command (Mac OS), щелкните мышью в изображении предварительного просмотра для увеличения масштаба. Удерживая нажатой клавишу Alt (Windows) или Option (Mac OS), щелкните мышью для уменьшения масштаба. После нажатия кнопки мыши процент увеличения в течение короткого периода отображается в нижней части изображения предварительного просмотра.
Чтобы изменить единицы измерения размера в пикселах, щелкните треугольник рядом с пунктом Размеры и выберите в меню требуемый параметр.
Чтобы сохранить исходные пропорции ширины и высоты, убедитесь, что параметр Сохранить пропорции включен. Если требуется масштабировать ширину и высоту независимо друг от друга, нажмите на значок Сохранить пропорции для удаления связи между ними.
Можно изменить единицы измерения ширины и высоты, выбрав требуемый вариант в меню справа от текстовых полей Ширина и Высота .
Выполните одно из следующих действий.
- Чтобы изменить размер или разрешение изображения и обеспечить пропорциональную корректировку общего количества пикселов, убедитесь, что выбран пункт Ресамплинг , и при необходимости выберите метод интерполяции в меню Ресамплинг .
- Чтобы изменить размер изображения или разрешение без изменения общего количества пикселов изображения, не выбирайте пункт Ресамплинг .
(Необязательно) В меню Подогнать под :
- Выберите стиль для изменения размера изображения.
- Выберите Автоматическое разрешение , чтобы изменить размер изображения для определенного выходного варианта печати. В диалоговом окне Автоматическое разрешение укажите значение для параметра Экран и выберите Качество . Можно изменить единицу измерения, выбрав требуемый вариант в меню справа от текстового поля Экран .
Введите значения Ширина и Высота . Чтобы указать значения в другой единице измерения, выберите требуемый параметр в меню рядом с текстовыми полями Ширина и Высота .
Новый размер файла изображения появляется в верхней части диалогового окна Размер изображения (старый размер указывается в скобках).
Чтобы изменить Разрешение , введите новое значение. (Необязательно) Можно также выбрать другую единицу измерения.
Если изображение содержит слои с примененными к нему стилями, выберите пункт Масштабировать стили с помощью значка шестерни для масштабирования воздействия стилей на изображение с измененными размерами. Эта функция доступна только в том случае, если выбран параметр Сохранить пропорции .
По окончании изменения настроек нажмите кнопку «ОК».
как еще уменьшить размеры окна?


#1
Clone Grade Gamma
-

- Tech II Pilots
-


- 106 сообщений
Сохранение указанных параметров ОС Windows 10 выполняются автоматически. Данный способ поможет уменьшить или увеличить размер приложений и текста на экране, а также элементов рабочего стола.
Установка размеров ярлыков на мониторе
ОС Windows 10 позволяет настроить максимально комфортную работу с элементами рабочего стола. Иногда, даже после корректной установки драйверов или обновлений, значки пользователю кажутся чрезмерно большими. Уменьшить их габариты можно в несколько кликов:

Замена ярлыков и элементов рабочего стола произойдет автоматически. Дополнительных операций делать не нужно. Также не нужно выполнять перезагрузку компьютера после правки размера значков.
Изменения масштаба окна браузера
Бывают случаи, когда габариты элементов рабочего стола и сам его внешний вид нормально воспринимаются пользователем, а вот окна в браузере излишне увеличены. Крупный текст приводит к некорректному отображению информации на мониторе и к неудобочитаемости страниц сайтов в целом. Исправит ситуацию уменьшение масштаба окна браузера на экране компьютера следующим образом. Способ №1:
1. Открыть браузер;
2. Найти на клавиатуре клавишу Ctrl (самый нижний ряд клавиатуры) и «-» или «+», для увеличения;

3. Нажимать их одновременно несколько раз до тех пор, пока габариты букв и элементов не примут приятную для чтения величину.
Внесенные изменения в масштаб окна браузера выполняются автоматически и сохраняются после выключения компьютера. Перезагрузка техники не нужна.
Способ №2
Независимо от того, каким браузером пользуется пользователь ноутбука или компьютера, изменение масштаба страницы (или окна) можно провести с помощью его собственных настроек. Поскольку Google сегодня считается наиболее популярным браузером, на его примере и рассмотрим процедуру масштабирования окна.
Действуют следующим образом:

минимальное разрешение которое позволяет поставить игра — 1024х768, соответственно окно с игрой занимает 2/3 экрана по высоте и 3/5 по ширине.
а хотелось бы уменьшить еще.
для того, чтобы когда запускаешь несколько окон с игрой, была возможность видить их все одновременно на экране; чтоб они не перекрывали друг друга.
есть ли возможность еще уменьшить разрешение, или просто уменьшить размеры окон?
-
 Наверх
Наверх
#2
Clone Grade Gamma
-

- Tech III Pilots
-


- 92 сообщений
- EVE Ingame: Khekhe
- Client: Eng
минимальное разрешение которое позволяет поставить игра — 1024х768, соответственно окно с игрой занимает 2/3 экрана по высоте и 3/5 по ширине.
а хотелось бы уменьшить еще.
для того, чтобы когда запускаешь несколько окон с игрой, была возможность видить их все одновременно на экране; чтоб они не перекрывали друг друга.
есть ли возможность еще уменьшить разрешение, или просто уменьшить размеры окон?
можно попробовать выставить в настройке видеокарты пользовательское разрешение, например 500*500.
eve вроде берёт системные разрешения, так что если запихнёшь что-нить нестандартное в ОС, есть вероятность, что оно появится и в игрушке
ну и правильным решением будет, конечно, большой или второй монитор (если у тебя не ноут)
-
 Наверх
Наверх
#3
Clone Grade Eta
-

- Tech III Pilots
-




- 952 сообщений
- EVE Ingame: JesDarkJewel
- Corp: Tungus Revolt
- Channel: Tungus
- Client: Рус
Если разбираешся в программировании. с помощью WINAPI можно изменить размер окна, картинка маштабируется но мыша не попадает(т.е. координаты мыши считаются так как будто окно 1024*768)
вобщем вот собрал что-то за пару часиков до идеала далеко но может пригодится
 WindowResizer.rar 200.15К 551 Количество загрузок:
WindowResizer.rar 200.15К 551 Количество загрузок:
Вроде ЕУЛУ оно не нарушает использует только стандартные средства WINAPI без каких нить хаков, или использования недокументированных возможностей.
можно попробовать выставить в настройке видеокарты пользовательское разрешение, например 500*500.
eve вроде берёт системные разрешения, так что если запихнёшь что-нить нестандартное в ОС, есть вероятность, что оно появится и в игрушке
ну и правильным решением будет, конечно, большой или второй монитор (если у тебя не ноут)
Сообщение отредактировал JesDarkJewel: 15 July 2009 — 10:26
Как изменить размер значков на рабочем столе Windows
В этом материале мы поговорим, как изменить размер значков на рабочем столе Windows. Большинство пользователей устраивает существующий размер иконок, а другие просто не знают, как их уменьшить или увеличить. Как правило – это так называемые «компьютерные чайники», т.е. те, кто недавно приступил к изучению компьютера.
- Изменяем размер значков колесиком прокрутки мыши
- Меняем размер значков в контекстном меню
- Изменяем размер значков в настройках персонализации
- Еще по теме:
Размер значков можно и нужно менять для лучшего их восприятия и оптимального размещения на рабочем столе. Это делается очень легко штатными средствами операционной системы. Windows предлагает пользователю несколько способов изменения размера иконок. Давайте их рассмотрим.
Изменяем размер значков колесиком прокрутки мыши
- Сверните или закройте все окна, чтобы обеспечит доступ к значкам на рабочем столе.
- Щелкните левой кнопкой мыши на свободном месте рабочего стола.
- Зажмите на клавиатуре клавишу и покрутите колесико мыши. Чтобы увеличить значки – колесико от себя, чтобы уменьшить – колесико на себя.
Этот способ самый быстрый и легкий.
Меняем размер значков в контекстном меню
Чтобы иконки сделать больше или меньше сделаем следующее:
- Кликните на пустом месте рабочего стола правой кнопкой мыши для вызова контекстного меню.
- Выберите в меню пункт «Вид», где в следующую очередь выберите вид иконок: «Крупные», «Обычные», «Мелкие»
Как видим, этим способом выбираются фиксированные размеры значков. А можно ли выбрать настраиваемые параметры размера? Операционная система Windows 7 (кроме версий Starter и Home Basic) предусматривает такую возможность, только для этого придется залезть в настройки персонализации.
Изменяем размер значков в настройках персонализации
Зайдем в раздел настроек персонализации, кликнув правой кнопкой мыши на свободном месте рабочего стола.

В открывшемся окне щелкните по ссылке «Цвет окна»  и далее кликните по ссылке «Дополнительные параметры оформления».
и далее кликните по ссылке «Дополнительные параметры оформления».
Выберите пункт «Значок» в выпадающем списке настраиваемых элементов, после чего выставьте нужное значение размера (по умолчанию стоит 32), нажимая на стрелки вверх/вниз (справа от поля ввода) или напрямую, введя нужное значение. Ниже можно установить шрифт и размер имени иконки.

Кликните на кнопке «Применить» для сохранения изменений и на кнопке «Ок» для закрытия окна настроек. Закройте окошко «Цвет и вид окна» щелчком по кнопке «Сохранить изменения».
Закройте настройки персонализации щелчком мыши на диагональном крестике в правом верхнем углу окна.


















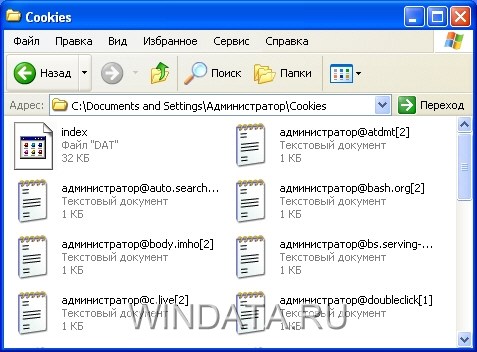





 Наверх
Наверх


